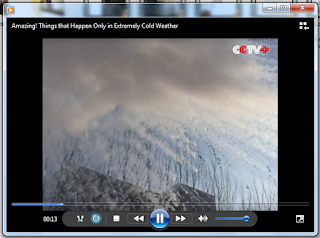Baca Juga :
Cara Menggunakan VLC Media Player
Cara Membuat Animasi Bergerak Di PowerPoint
#Cara Menggunakan Windows Media Player
Sebelum menggunakan Windows Media Player (WMP), kalian harus memastikan terlebih dahulu bahwa kita memiliki versi terakhir, yaitu versi 12 atau selebihnya. Apabila belum , kita harus menginstalnya terlebih dahulu. Kita bisa mengunduhnya dari situs microsoft www.microsoft.com/downloads.
Berikut ini adalah cara-cara menggunakan Windows Media Player.
1. Klik tombol Start
2. Klik menu All Programs > Windows Media Player
3. Kita akan mendapatkan tampilan kotak dialog.
4. Klik salah satu menu multimedia yang terdapat pada Library Media.
5. Apabila sudah mengklik salah satu menu Library media, maka tampilannya akan muncul pada bagian ruang.
6. Untuk mengatur control Windows Media Player, kita dapat menggunakan control yang terdapat pada bagian bawah kotak dialog.
#Memutar Film DVD atau VCD
Apabila kita memiliki film dalam bentuk dvd atau vcd, kita dapat menggunakan Windows Media Player untuk menjalankannya. Selain itu, kita juga bisa memilih isi dari DVD atau VCD yang sedang kita jalankan melalui aplikasi windows media player. Berikut ini adalah langkah-langkahnya :
1. Masukkan DVD, VCD, atau CD film yang ingin kita putar ke dalam CD drive.
2. Kita akan mendapatkan tampilan kotak dialog Audio seperti gambar dibawah ini.
3. Tekan tombol tanda panah untuk mulai menjalankan film.
4. Untuk menghentikan film sementara waktu, kita bisa mengklik tombol Stop saat film sedang diputar.
5. Klik tombol Previous atau Next untuk menjalankan sesi film sebelum maupun selanjutnya.
6. Klik 2 kali pada daftar urutan sesi film, apabila kita ingin memutar film atau musik tertentu.
7. Klik tombol Close untuk keluar dari kotak dialog Audio.
#Mengontrol Volume
Windows 7 ini memiliki master kontrol volume yang memudahkan kita dalam mengubah volume dari semua perlengkapan dan aplikasi laptop hanya dalam sekali sentuh. Kita bisa menaikkan, menurunkan, dan menonaktifkan volume suara. Kontrol volume ini, tersedia secara default pada area notifikasi di taksbar. Adanya ikon volume memudahkan dalam mengatur volume. Sebagai tambahan untuk mengubah volume master di komputer, maka kita dapat menambahkan volume untuk peralatan tertentu seperti CD atau DVD player tanpa mempengaruhi volume suara dari peralatan lain.
Baca juga : Cara Menghapus Aplikasi Di Laptop
berikut adalah langkah-langkahnya dalam mengontrol volume.
1. Klik ikon volume pada area notifikasi di taksbar.
2. Selanjutnya, kita akan mendapatkan tampilan kontrol volume seperti dibawah ini.
3. Geserlah slider yang ada untuk menaikkan atau menurunkan volume suara.
4. klik tombol Mute untuk menonaktifkan suara.
5. Klik menu link Mixer untuk mengatur level spesifik volume secara lebih spesifik.
6. Kita akan mendapatkan tampilan kotak dialog.
7. Geserlah masing-masing slider untuk menambah settingan masing-masing aplikasi yang kita inginkan.
8. Klik tombol Close ketika sudah selesai.
Perhatian : Perlu diketahui bahwa volume pada speakers adalah kontrol volume yang utama. Jadi, jika kita hanya menggeser slider speakers maka slider speaker lainnya akan mengikuti gerak slider speaker.
#Menggunakan Media Files
Dengan Windows Media Player (WMP), kita dapat menjalankan file-file video dan suara dalam komputer. Kita dapat menemukan dan mengunduh file-file suara dan video dari internet atau menyalin berkas-berkas media dari CD atau DVD. Fitur Library memudahkan kita di dalam mengatur media per kategori seperti artist, album, genre, rated songs, atau tahun rilis.
Baca Juga :
Cara Shutdown Laptop Lewat Keyboard
Perintah Pada Windows 7
Baca Juga :
Cara Shutdown Laptop Lewat Keyboard
Perintah Pada Windows 7
Kita dapat dengan cepat mencari media hanya dengan mengetikkan nama atau mencarinya melalui Library. Jika ingin melakukan hal lain sambil tetap mendengarkan media, kita dapat mengubahnya ke format Now Playing untuk tampilan yang lebih kecil.
Berikut adalah langkah-langkah dalam menggunakan Media Files.
1. Klik menu Library pada panel navigasi seperti yang bisa kita lihat pada gambar.
2. Klik kotak Search
3. Ketikkan nama teks yang ingin kita cari pada kotak Search
4. Berikut adalah hasil pencarian kotak Search dengan contoh teks singkong.
5. Klik tombol Select a Category di Address bar .
6. Kita akan mendapatkan tampilan pilihan menu kategori seperti music, pictures, video, Recorded TV, atau Other Media.
7. Klik salah satu menu kategori yang ada.
8. Untuk mengubah tampilan kategori, klik tombol View yang terdapat pada panel navigasi.
#Menggunakan Playlist
Playlist bisa memudahkan kita mengelompokkan file-file media menjadi satu kelompok dan menetapkan susunan file media untuk diputar ulang. Kita bisa mencampur dan mencocokkan file-file media dalam komputer, jaringan internet, atau CD. Kita bisa membuat playlist umum yang mudah untuk diakses atau menentukan kriteria untuk membuat Playlist Auto.
Berikut adalah langkah-langkah dalam menggunakan playlist.
1. Klik Menu Library di panel navigasi.
2. Klik tab Play.
3. Klik tombol Clear list untuk menghapus playlist yang sudah ada.
4. Klik dan tarik item-item file yang ada di panel detail ke dalam tab play.
5. Untuk mengubah urutan playlist dalam tab play, kita tinggal menarik item-item tersebut ke atas atau ke bawah.
6. Klik tombol Save list untuk menyimpan playlist yang telah kita buat
7. Selanjutnya, ketikkan nama untuk playlist yang telah kita buat.
8. Tentukan lokasi penyimpanan playlist dan tekan Enter jika telah selesai menentukan lokasinya.
9. Klik tombol Create playlist > Create auto playlist untuk membuat Auto playlist.
10. Kita akan mendapatkan tampilan kotak dialog New Auto Playlist.
11. Ketikkan nama untuk Auto Playlist yang baru di kolom Auto Playlist name.
12. Tentukan pilihan kriteria yang kalian inginkan.
13. Klik OK untuk menutup kotak dialog.
14. Jika kita ingin menambahkan berkas-berkas media dari harddisk kita ke playlist, kita tinggal membuka folder yang berisikan file-file media yang ingin ditambahkan ke playlist.
15. Pilih berkas atau folder yang ingin kita tambahkan ke dalam playlist.
16. Klik kanan dan pilihlah menu Add to Windows Media Player list.
17. Maka berkas media yang telah kita pilih akan muncul ke dalam playlist.
Demikianlah postingan kami mengenai Cara Menggunakan Windows Media Player di Windows 7, semoga bermanfaat.