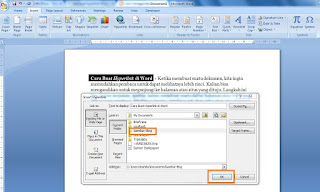Word merupakan perangkat lunak pengolah kata yang sangat sering digunakan di microsoft, kegunaan dari microsoft word sendiri banyak macamnya tergantung si pengguna, kegunaan utama dari microsoft word membantu pengguna dala mengolah kata. Makin kaya fitur yang ditawarkan oleh microsoft word, semakain memudahkan pengguna dalam mengoperasikannya, dalam menjalankan ms word tak hanya sebagai pengolah kata tetapi bisa membuat tabel atau banyak hal lainnya.
Misalnya saja, dalam ms word 2010 dan 2013 terdapat fitur baru untuk melakukan konversi ke dalam bentuk ekstensi lain, dana masih banyak fitur lainnya untuk pengguna dalam menjalankannya. Ms word digunakan dalam pembuatan karya tulis ilmiah seperti laporan atau makalah, adanya ms word memudahkan pengguna dalam pembuatan dokumen-dokumen.
Pembahasan ms word kalia ini, kita membahas kegunaan hyperlink yang terdapat pada ms word, dengan adanya heperlink bisa meringankan pekerjaan pengguna untuk menuju dokumen laian tanpa harus membuka satu per satu dokumen word.
Baca Juga :
Cara Membuat Tabel Di Microsoft Word
Cara Membuat Kop Surat Di Microsoft Word
Cara Menghitung Rata-Rata Di Microsoft Excel
Fungsi hyperlink kita bisa mengarah ke dokumen yang lain cukup dengan menekan klik saja. Untuk dapat membuat hyperlink pada Microsoft Office Word kita cukup mengeblok yang akan menjadi link, lalu kita bisa menggunakan fungsi hyperlink pada word. Agar lebih jelasnya ikuti cara-cara beikut ini:
1. Langkah pertama, bukalah program aplikasi Microsoft Word yang ada di laptop kalian. Dengan langkah, klik Menu Start - All Program - Microsoft Office - Microsoft Word.
2. Lalu, apabila program sudah terbuka, agar dapat memanfaatkan fitur hyperlink.
3. Pada menu bar, kalian harus memastikan memilih tab Insert.
4. Lalu kalian dapat memasukkan link ke dalam kata atau kalimat tersebut., Kalian blok kalimat tersebut.
5. Lalu, pada tab Insert pilihlah sub menu Links, pilih Hyperlinks.
6. Berikutnya kolom 'Look In" pilihlah berkas atau dokumen yang akan dituju.
7. Apabila sudah selesai, tekan tombol OK. Agar bisa melihat halaman yang sudah dijadikan link tekan tombol CTRL+Link.
8. Dengan demikian pengunjung sudah dapat melihat halaman yang sudah dijadikan link.
Terdapat 4 Opsi pada tab Insert Hyperlinks
1. Email Address, berguna untuk menjadi link ke email yang dituju.
2. Create New Document, berguna untuk membuat dokumen baru menjadi tujuan link tersebut.
3. Place This Document, bermanfaat untuk menjadikan link berkas yang kalian ketik, contohnya saja kaliamat atau kata yang telah kalian bookmark atau seperti powerpoint kalian dapat menjadikan link dari slide ke slide lainnya dalam satu dokumen.
4. Existing File or web page, berguna untuk memilih berkas yang dituju, dimana berkas yang sudah ada pada laptop kalian, atau memilih file atau web.